There are many at times you may visit some websites where you will find interesting information and would want to keep a copy so you can use it offline. This is not as easy as always because some websites take a lot of security measures to protect their contents.
 |
However, there are several ways of copying information from a website. One is by taking a snapshot of it (especially with mobile sites), another is by right-clicking on the page and choosing the "Save as..." option to get the information. This method is not always successful because some websites deactivate "Right Clicking" on their sites.
Read Me: How To Remove Recycle BinFrom Desktop
The purpose of this tutorial is to present you with an alternative when the other options fail. This method is simple, fast and convenient. Below are the steps to follow to save a webpage as a PDF file. For this tutorial, I used Google Chrome but it works with most browsers except Internet Explorer which I'm yet to try on their current version. I have the Safari version for Mac users as well
Google Chrome for Windows
Steps:
1. Launch your browser and navigate to the webpage you wish to access information from.
2. You can either use this keyboard shortcut (Ctrl + P) or right click on any part of the page and select "Print..." from the menu (If it is not disabled) or Click on the browser's menu and select Print from the options (Can be found at the top right corner, just under the Close button)
3. The dialog below will be opened for you
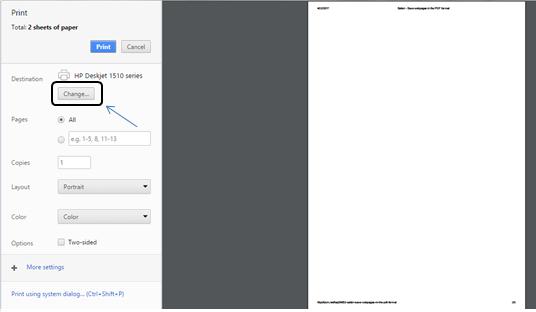
4. Now click on the Change button to select Save as PDF from the available options. The dialog below will pop up for the selection
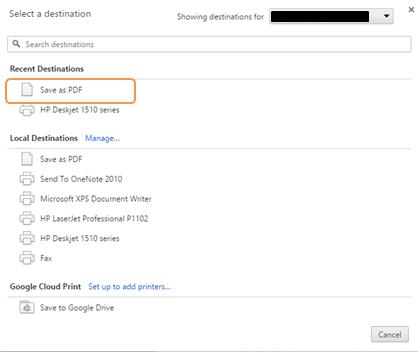
5. After going through the above steps successfully, click on Save
6. Type your desired name into the File Name text field in the Save As dialog box.
Safari Browser for Mac
Steps:
1. Launch your Safari browser and go to the webpage of your choice.
2. Use the Command + P shortcut to open the Print Menu
3. Click on the PDF button > Save as PDF.
4. Choose the desired filename and destination for your PDF file.
5. Click on Save and the webpage will successfully be converted into a PDF file.
Now your PDF has been created. Information can now be accessed offline.
NB: Make sure you have a PDF reader software installed on machine else search for one online and install.
Coming Soon: How to Bypass "Right Click Disabled" on Any Website
Coming Soon: How to Bypass "Right Click Disabled" on Any Website
I hope you found this tutorial helpful. Let’s get interactive by dropping your questions and suggestions in the comments box below. Enjoy!!!
Level: Beginner
Comments
Post a Comment