I
recently published an article on the topic, How to Disable Command Prompt in Administrator Mode and the
feedback has simply been awesome. As
discussed in the other tutorial, some viruses and malware can disable the Command
Prompt window and make it inaccessible to the users.
Also, Windows Administrators can purposefully disable the Command Prompt (CMD)
themselves to prevent some critical system settings being compromised by other users
of the system who have in-depth knowledge about the CMD. However, there are
various ways to make the CMD active again by re-enabling it.
In
this session, I am going to introduce you to a very simple technique that can
be used to enable the Command Prompt if it has been disabled by system administrator or virus.
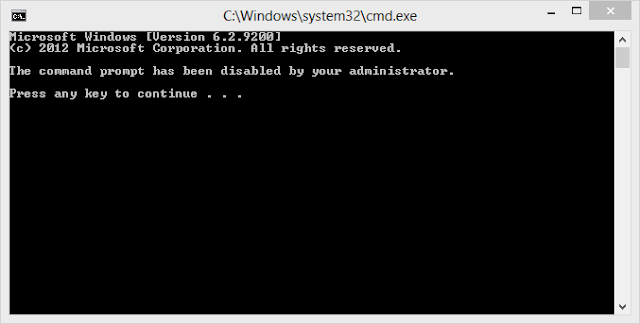 |
| Disabled Command Prompt Window |
Using the Registry Editor to Enable Command Prompt (Windows 7, 8, 10)
The
Registry Editor is an in-built Windows Registry tool used for viewing and
modifying a registry key. So we are going to enable the command prompt by
simply changing its registry key.
Steps to Enable Command Prompt
Press Win key + R for the Run dialog box
Type regedit and press Enter on the keyboard or click the OK button
below
The Registry Editor window pops up.
Navigate to HKEY_CURRENT_USER > Software > Policies > Microsoft >
Windows > System
(HKEY_CURRENT_USER\Software\Policies\Microsoft\Windows\System)
In the right pane, double click on the
DisableCMD for the Edit DWORD (32-bit) Value window, change the Value data to 0
and click the OK button.
However, if the DisableCMD
option is not there, you would have to create it yourself. Right click on any
empty space in the right pane for New > DWORD (32-bit) Value. Assign the DisableCMD name to it. Now double click
and change the Value data to 0.
Close the Registry Editor and refresh.
If the command prompt is still inaccessible, Restart the PC
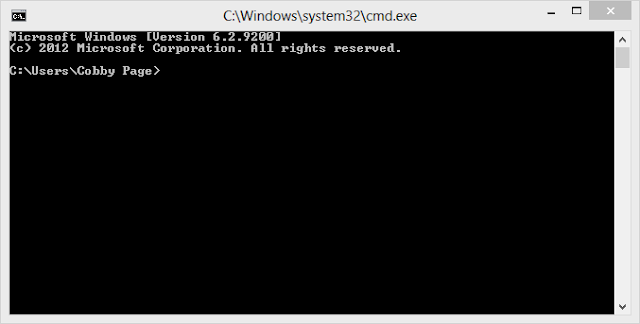 |
| Enabled Command Prompt Window |
If you followed the step by step instructions above, after refreshing or restarting your PC, the command prompt window should look like this one above.
I hope you found this tutorial
interesting and helpful. Let’s get interactive by dropping your questions and
suggestions in the comments box below. Enjoy!!!
Level: Intermediate
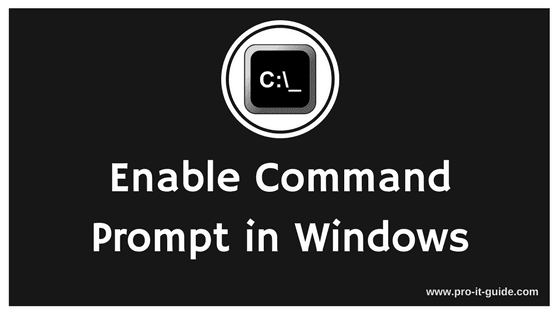

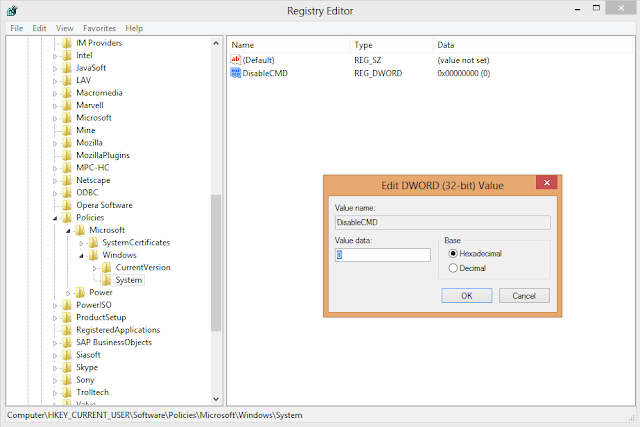
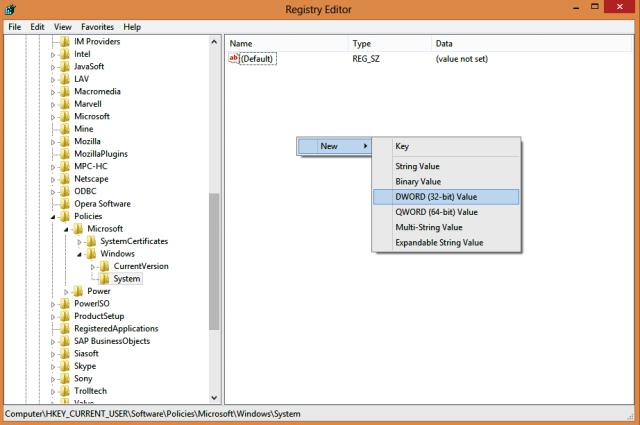
Comments
Post a Comment